Live tracking
1. To track time automatically on your tasks in Z-Stream, open the context menu in the upper-right corner of the screen when viewing a task and click the Start Tracking button. You can also start tracking a task from a list via the context menu (three dots icon).
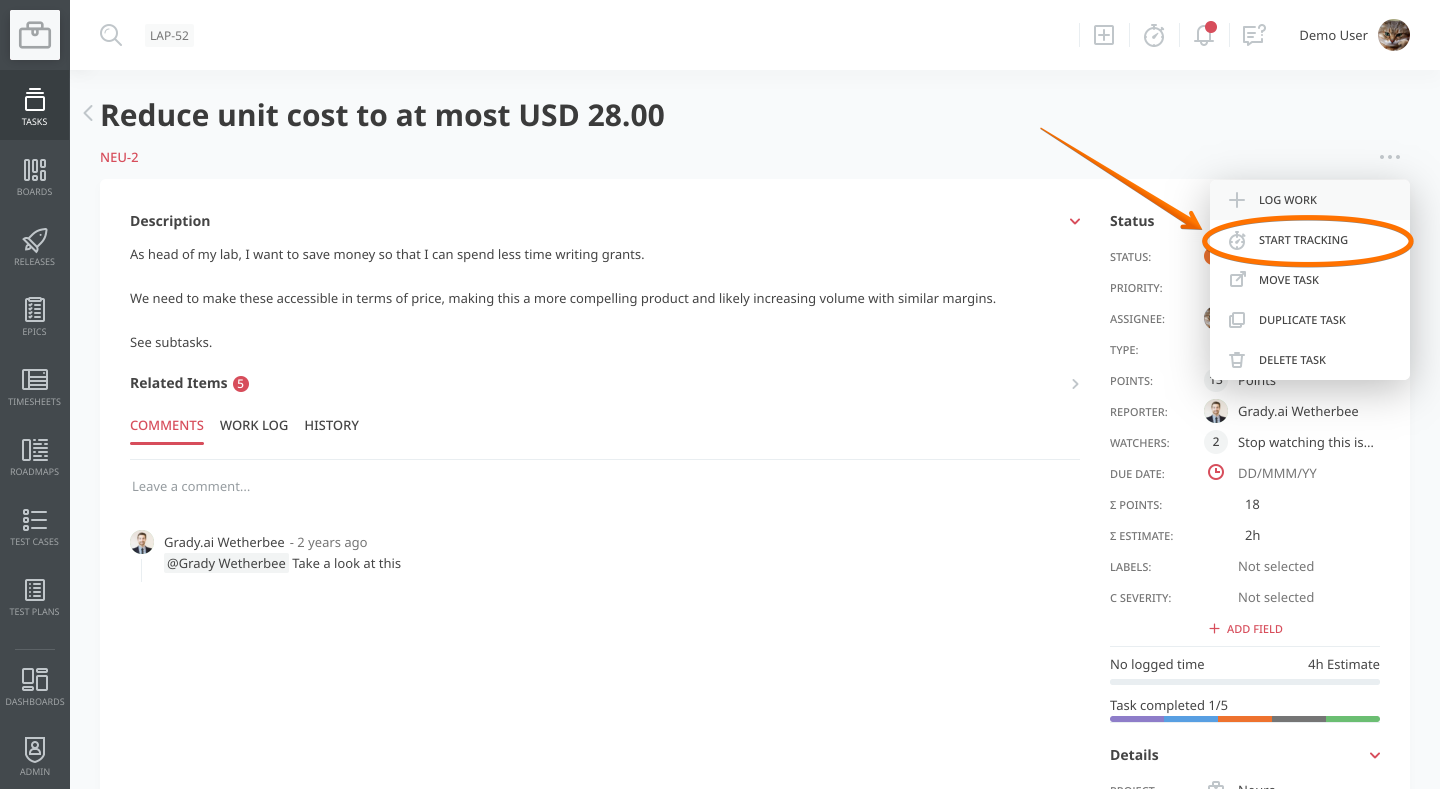
2. When a live tracker is active, you can see your task’s key and a little flashing recording indicator in the right-hand side of Z-Stream’s top bar.
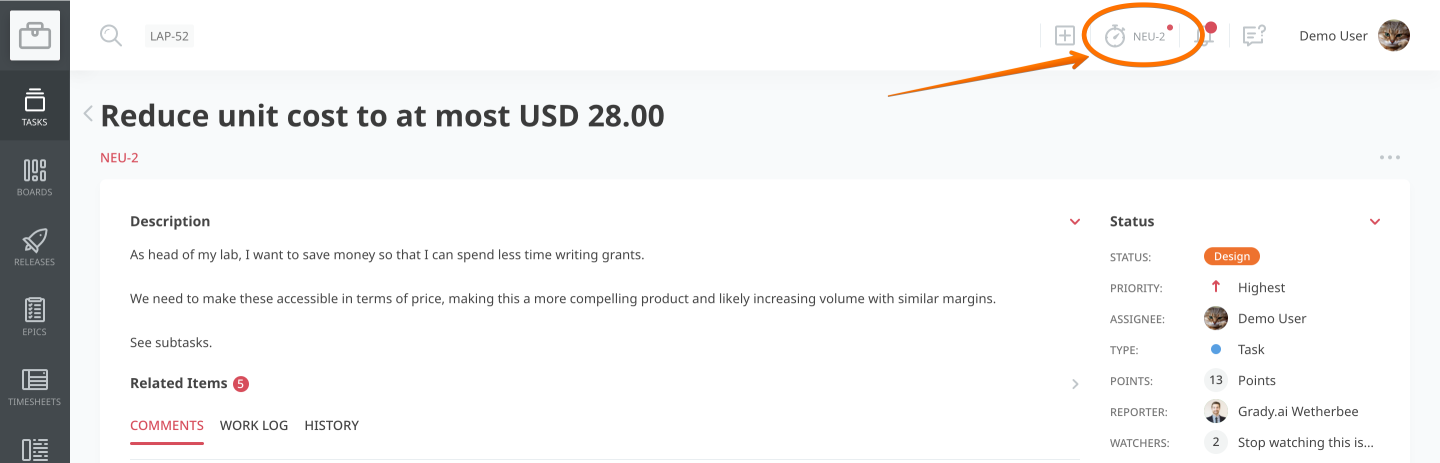
3. To pause, discard, or log time from the current tracker, click on the stopwatch icon or the task key and hit the pause icon. Once the timer is paused you can discard it or log that time to your timesheet.
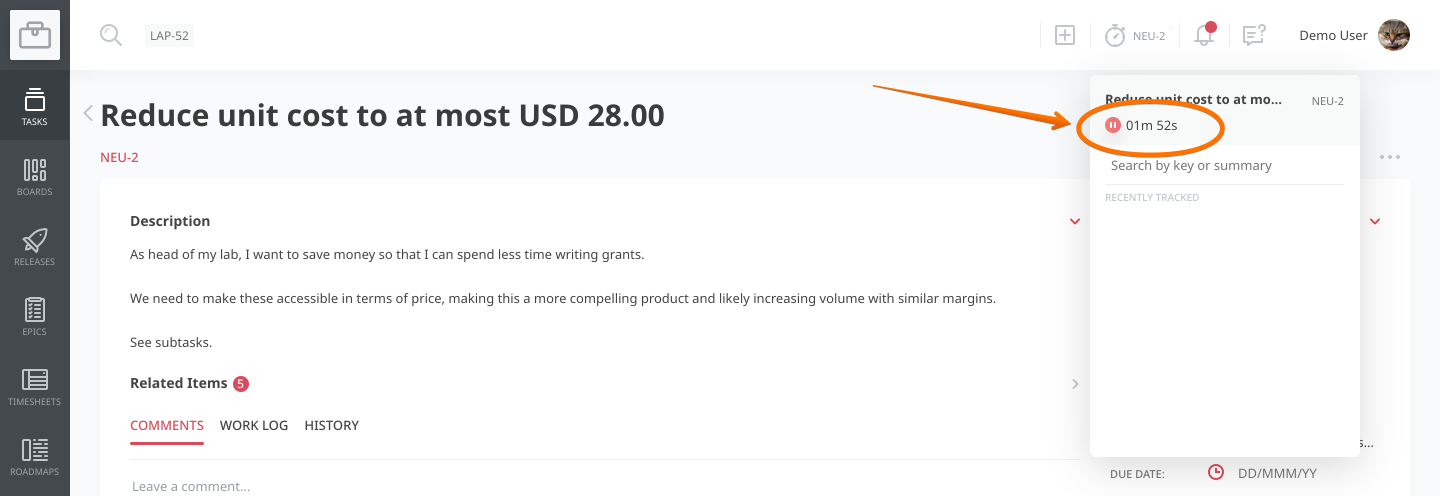
4. If you need to start tracking a task that you tracked recently, you can open the tracking pane up via the stopwatch icon, select recent tracking, and click the task to start tracking it again.
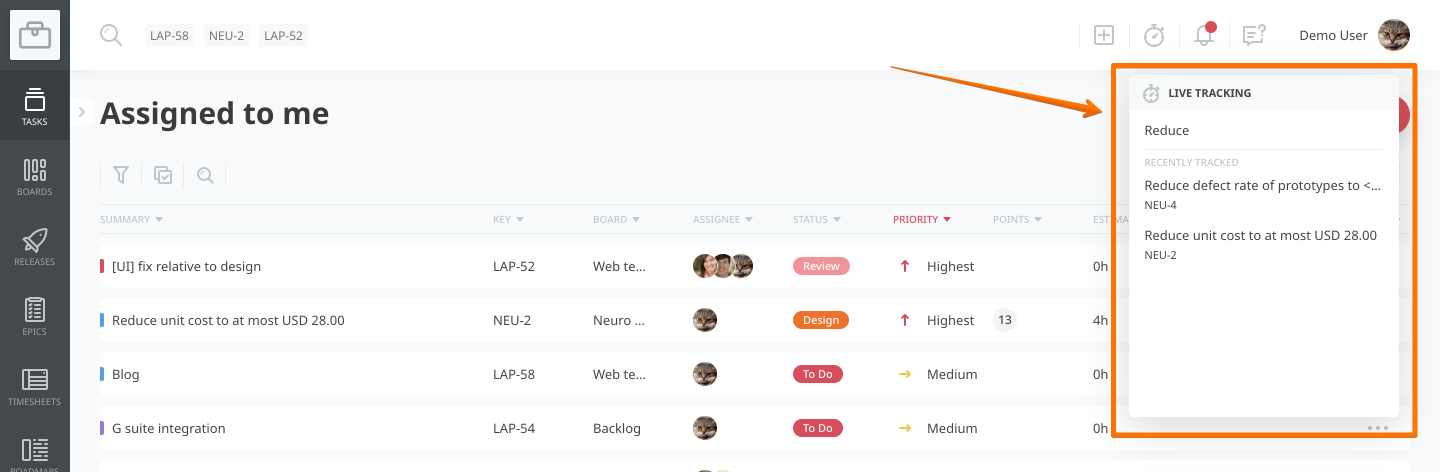
5. You can also search for tasks in the live tracking pane by their key or name.
6. To finish tracking time and log your work, pause the tracker and click the Log Work icon that looks like a floppy disk. The time and date will be automatically filled in from the timer.
Logging work
1. To log work independent of live tracking, open the same context menu in the upper-right corner of a task (or on a task list or side popup) and click the Log Work button.
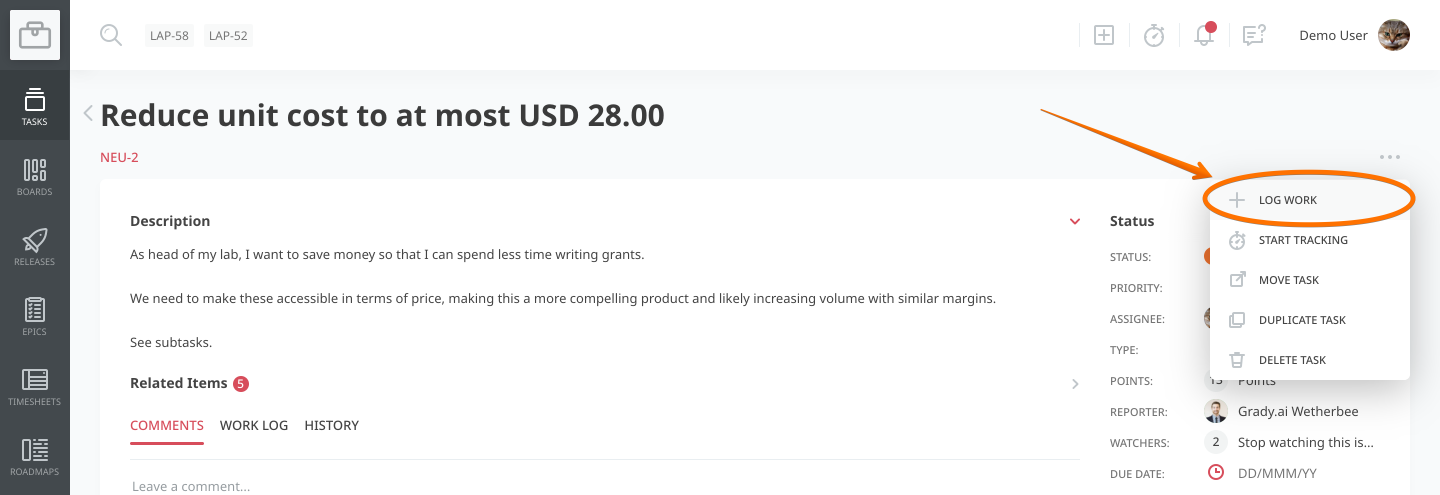
2. There, you can log time spent on the task – just indicate the start date and add a short description of what you worked on.
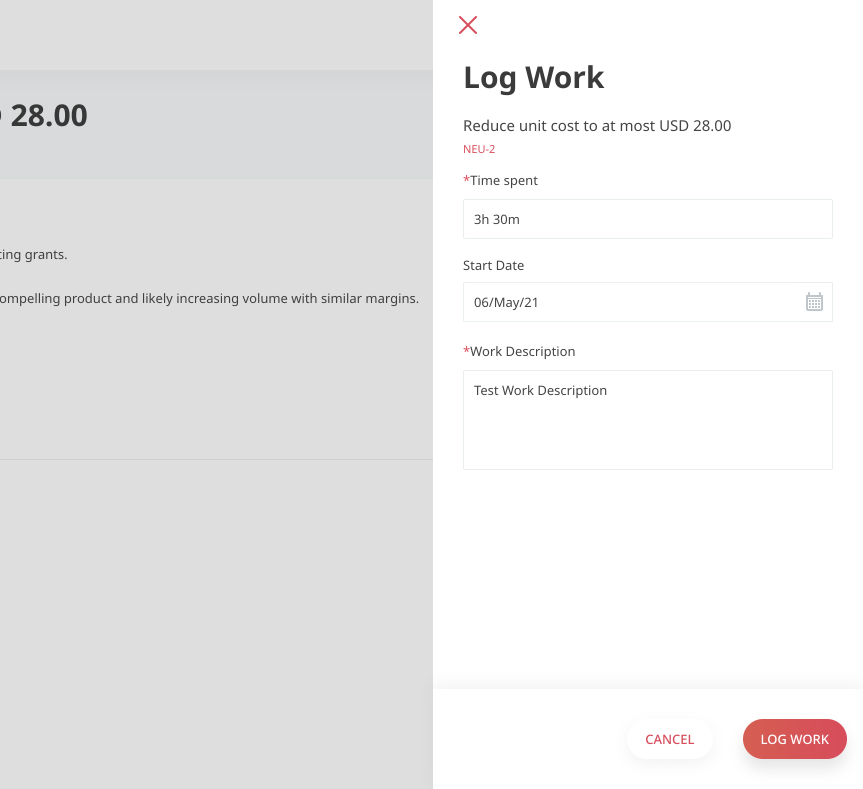
3. To view these work logs on a timesheet, head to the Timesheets tab in the left navigation bar.
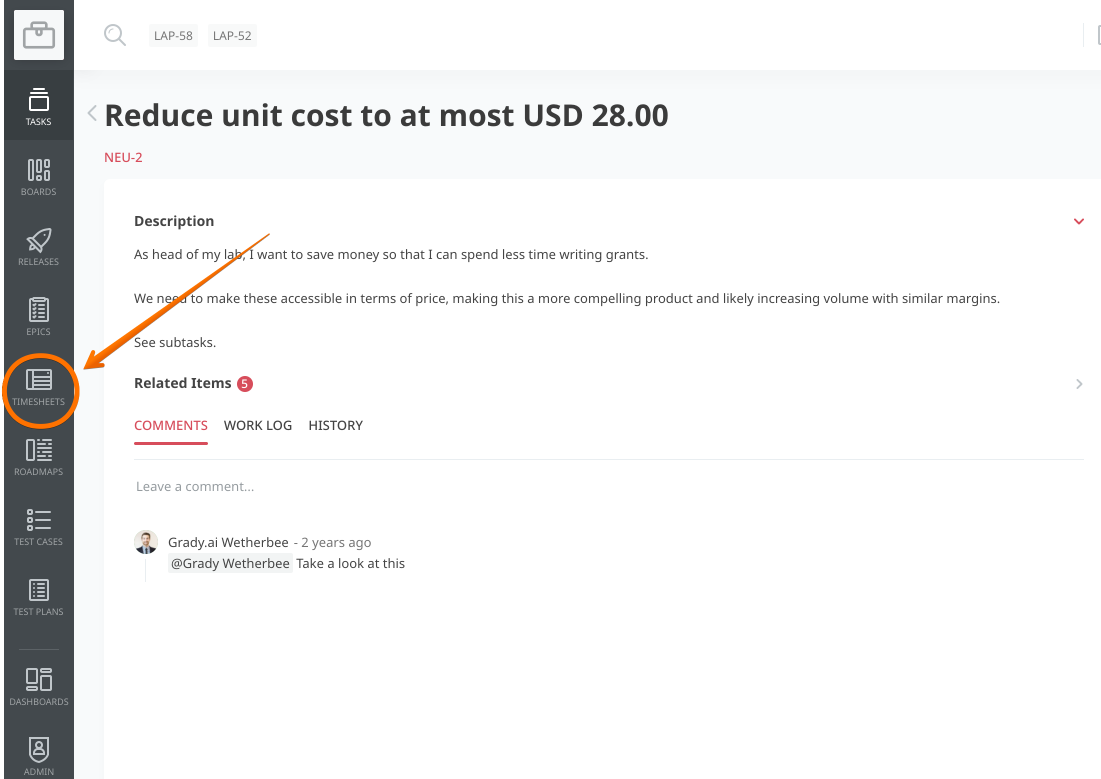
4. In this tab, click on your name, open up the project, and see the actual task you’ve logged.
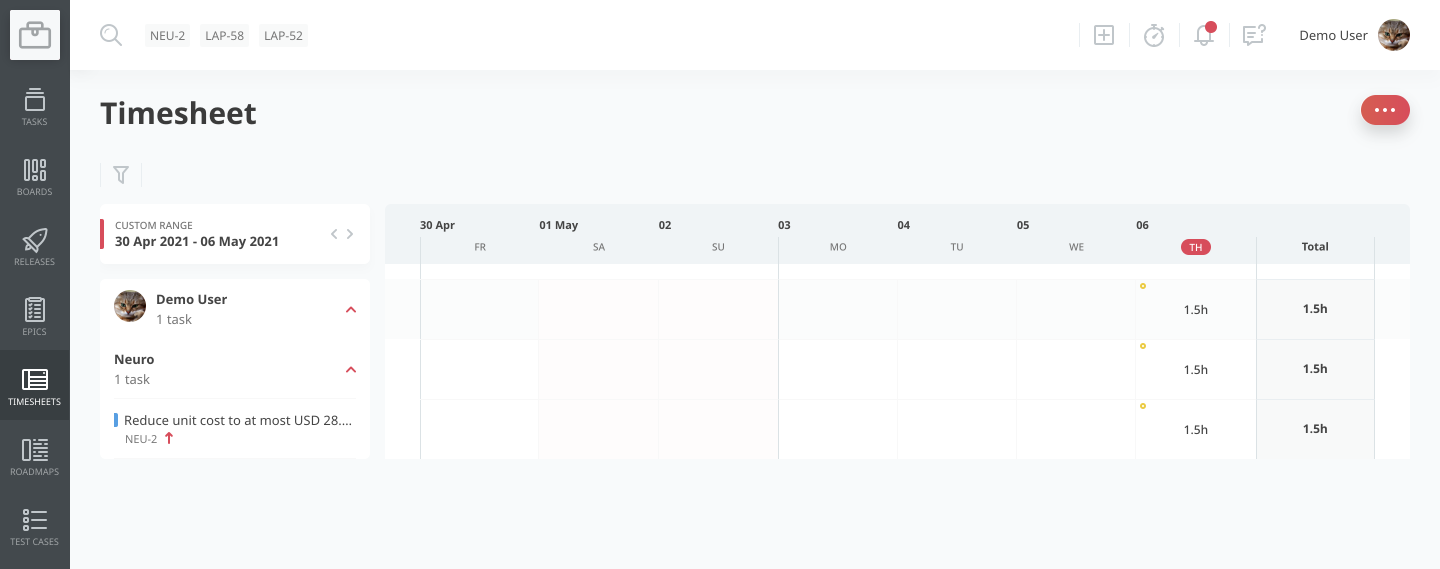
5. Clicking on a task’s time logs for a certain day will open the work logs tab, where you can edit the date, time spent, and description of your own work logs (or others, if you have permission).
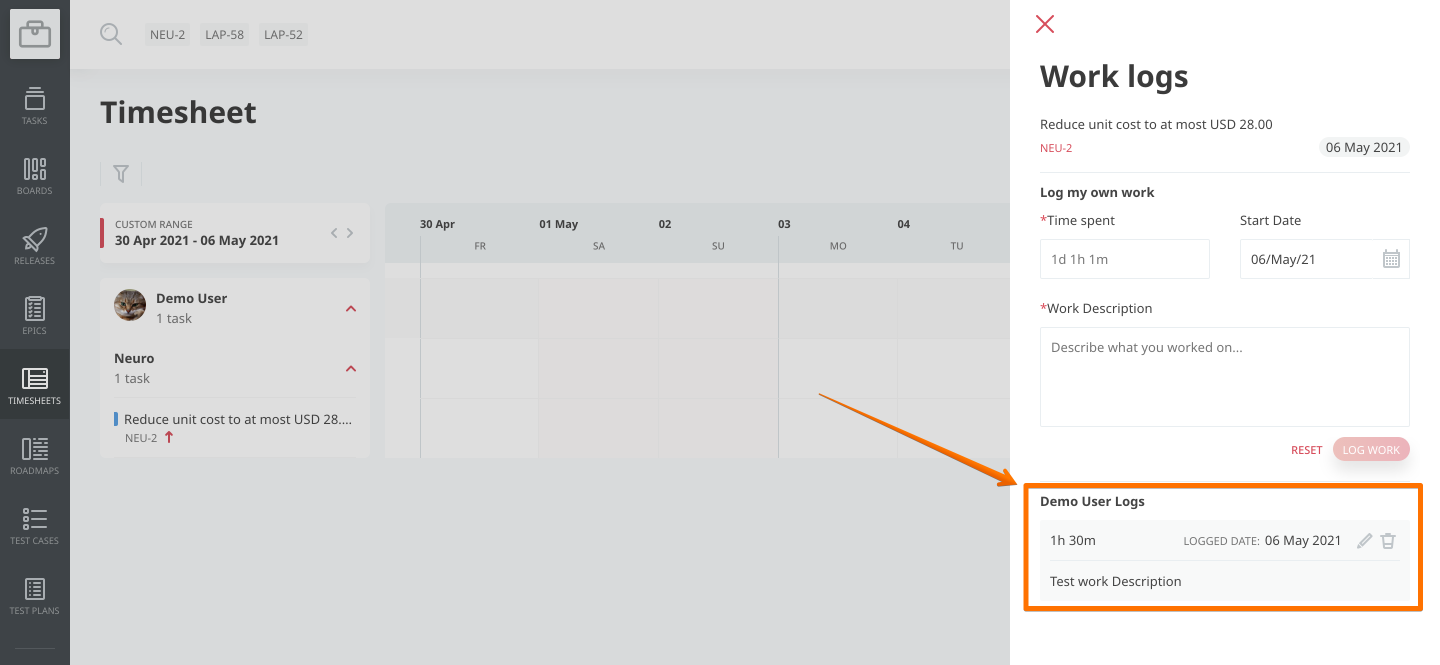
You can also edit your own work logs when viewing the task in the Tasks tab. Open the task and click on the “Work logs” tab to view your worklogs and edit them.
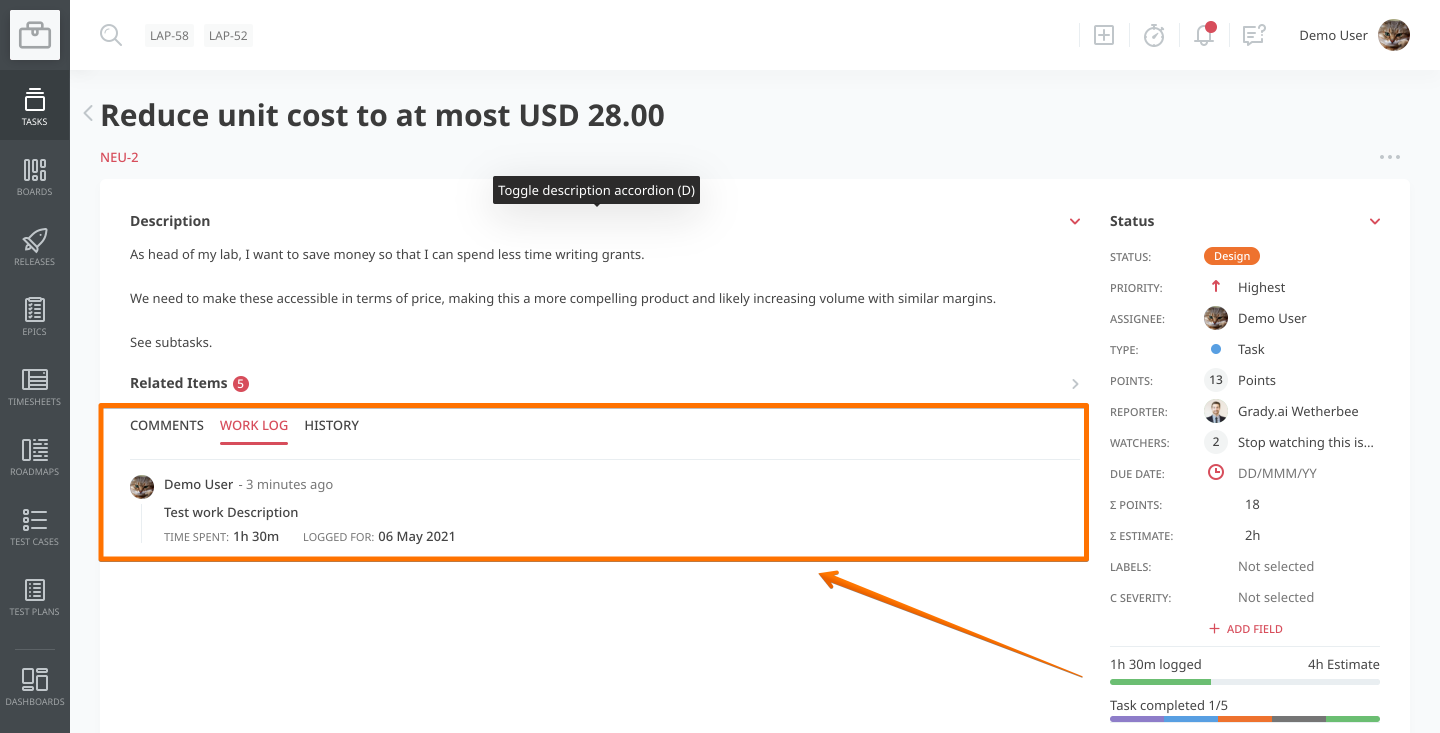
Z-Stream makes time tracking easy while you can focus on your work!


