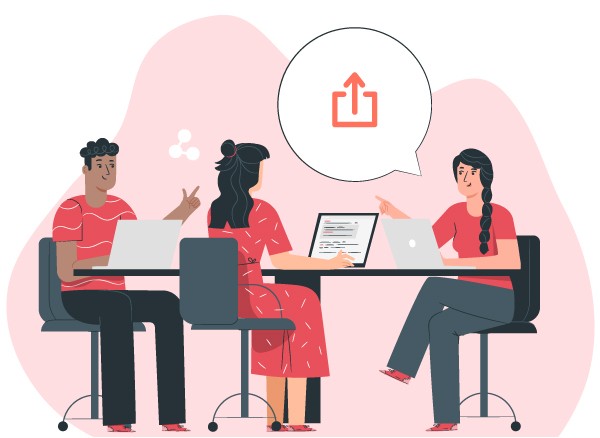What’s New?
Spaces (phase 2)
Click the arrow tab to the left of the “Tasks” header in the Tasks tab to open the spaces sidebar.
Now when you change a filter you’ll see a new “unsaved space” at the bottom of the list that you can save and rename. For example, if you want to create a queue of tasks for your FE team, go to to the “All tasks” space and filter by status “To do”, then filter by assignee for your FE team members. To save this space, hover over the unsaved space, click the save icon, and name the space “FE Queue.” Now you can always return to this view, which could have many filters, in just a click. Spaces also save a sort setting, which applies for everyone who views the space.
To setup easy access to what you need most often, you can drag spaces up or down to reorder them, or hide them, without affecting the order for anyone else. By default only you can see the spaces that you create: you know that they’re private when they have the little lock icon next to the name. Just because a space is private, however, doesn’t mean that others can’t see the tasks that you see inside it. It means that they don’t have access to that space as a quick filter in the spaces list. You can also make a space public so that everyone on your team can see it. This is a great way to have everyone, eg. on the FE team, pull tasks from the same list or subset of tasks.
In a future release, spaces will also save table settings, but your saved table settings won’t affect what others see when they view a space.
Duplicate issues and test cases from another project
When creating a project you can copy some or all settings from an existing project – and now you can copy tasks and test cases/suites from an existing project right into the new one. This makes it easy to spin up new projects without spending time on setting up a workflow, role, or starter issues.

Github and Gitlab accounts are now associated with Z-Stream users
We’re associating git service provider accounts with Z-Stream users so you can see git stats directly in Z-Stream dashboards for everyone on your team. Updated dashboards that include git stats will be released soon.
Github and Gitlab integrations are now set up like this:
- Create an OAuth app in your Github or Gitlab instance
- Add the OAuth app from your Github or Gitlab instance to Z-Stream in Admin -> OAuth Apps
- Connect your Gitlab or Github user account to your Z-Stream user account from your Profile -> Github & Gitlab -> Add Account
- Add a repo to your Z-Stream project from your project’s settings -> Git Repositories -> Add repository
What else?
- Related tasks (not just children) are now shown in the side popup
- more tasks are shown than with the previous card layout

- Only hours are shown for estimates instead of days to reduce ambiguity