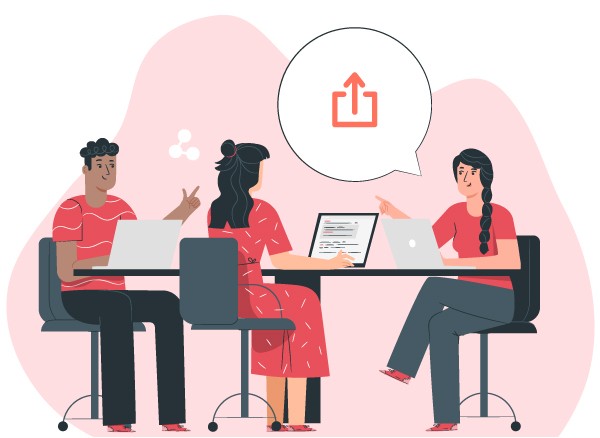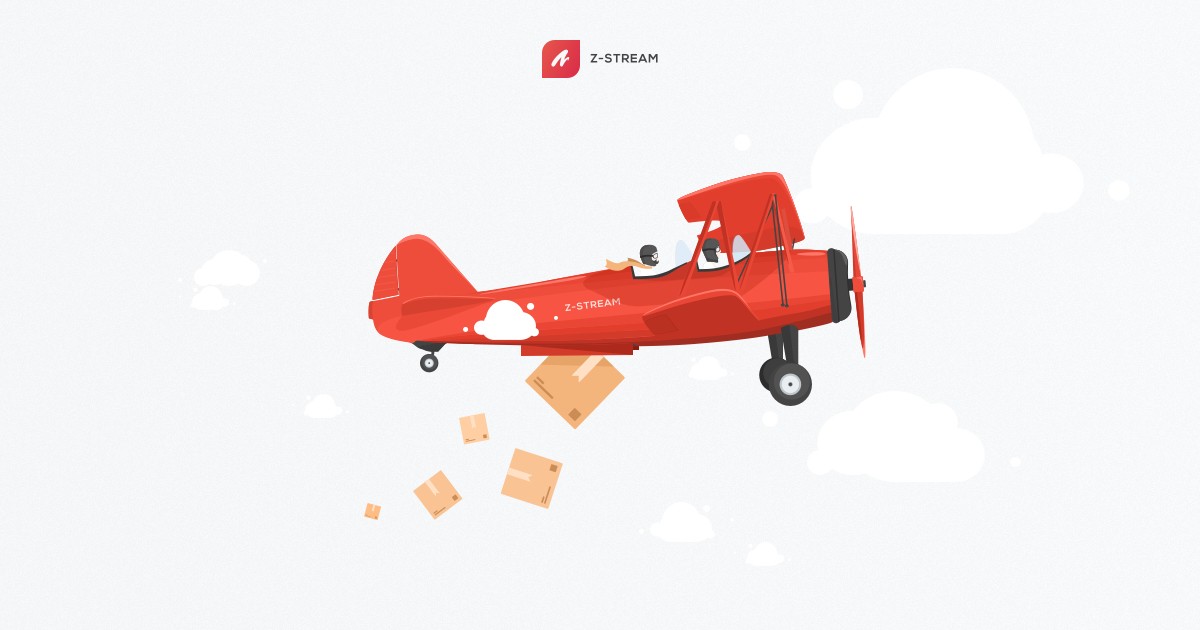
What’s New?
Task exports
You can now export tasks to CSV files from any list of tasks. Apply desired filters to a task list or board and use the bulk change menu to select multiple tasks, then click the CSV icon in the bulk actions menu. Choose which fields to include, then click ‘Export tasks’.

To export all tasks that match your current filters, regardless of whether or not they are loaded on your current list or board view, activate the ‘Select all tasks’ toggle.
![]()
Personal notification settings
Customize notification settings for different scenarios in the ‘Notifications’ tab on your user profile page. Independently enable or disable browser push notifications, in-app notifications, and email notifications for each scenario.

For in-app notifications, you can choose between the high priority ‘Notifications’ tab and the silent, feed-like ‘Activity’ tab. Items in the Notifications tab have read/unread functionality and activate the bell icon’s red badge, while the Activity tab serves as a log of recent changes that don’t need to be marked read one by one and don’t show any badge on the bell icon.

You can also disable in-app notifications for some or all scenarios by selecting ‘Don’t show’.
Notifications now show details, including task creation and deletion, task movement, updates to fields, comment content, attachments, and more.

In order to stay focused, you can set Z-Stream to only show the badge by the bell icon after a certain period of time – you can set this in the ‘Frequency’ section of the notifications settings tab. This only affects the in-app bell badge. Desktop push notifications are always sent immediately.
New project settings editor
Edit your workflow statuses, project team, and project details faster than ever. Click ‘Settings’ from the project page to edit your project.

Set statuses as resolved statuses (eg ‘Released’) to hide them from the tasks tab by default. View tasks in resolved statuses by activating the resolved toggle on the task page inside the filter pane. You can also see which status will be given to new tasks, as indicated by the ‘Intial status’ marker.

Custom fields
Create and edit custom fields of type List (single or multi-select), Text, Numeric, and Person in the new project settings page. These custom fields show up only on the task page for now, but will be supported in filters and dynamic tables very soon. The current stock customer severity and environment fields have been migrated to custom fields with the same values and can be edited or deleted as needed.

Combined subtask and related tasks accordions
Collapse subtasks and related tasks with one click! Search from existing tasks to add subtasks or related tasks from the quick-create box. Choose the type of relationship in the left side of the box. Create new subtasks and related tasks by hitting the return/enter key if there are no search results for existing tasks.

Bulk deletion
Select tasks with the bulk change menu and click the trash can icon to delete multiple tasks at once. Confirm that you want to delete multiple tasks by checking the box in the confirmation popup. Then click ‘Delete tasks’.
![]()
What else?
- Bug fixes
- Added more available colors for statuses
- Dark tooltips

- Contrast improvements for shadows and task selection

- Added project keys to status filter when no global filter is active