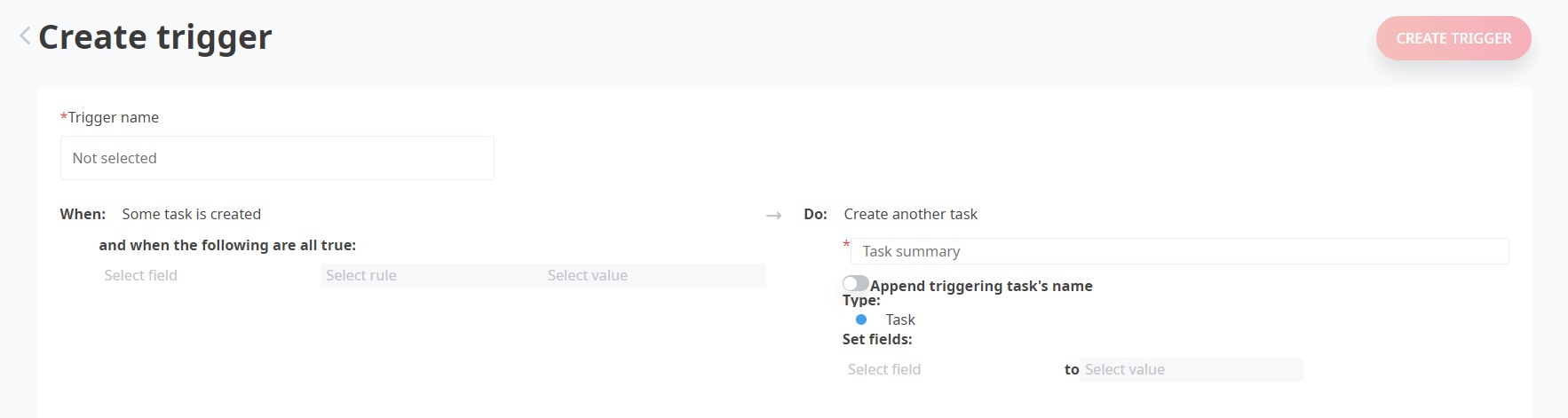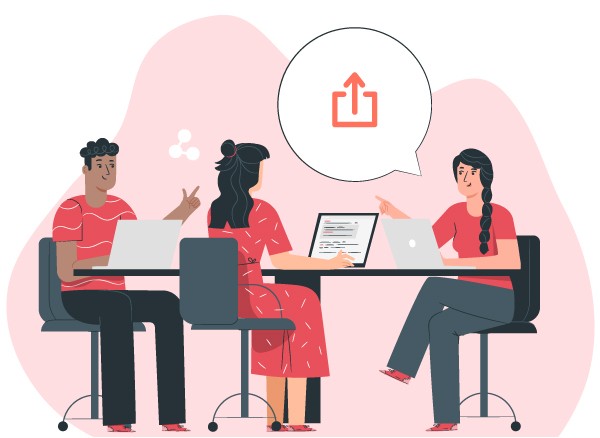What’s New?
Set up triggers to assign tasks, create tasks, or make HTTP requests
Under Project Settings -> Triggers you can create triggers that check for certain conditions and perform an action like sending an HTTP request or updating a task.
Link-sharing
Link-sharing is an option to share a group of tasks with a client or other team-members. User can share an entity (create share link), see if an entity is shared, copy the link, and stop sharing it. User can choose to also share, independently, task comments, task details, and task descriptions separately
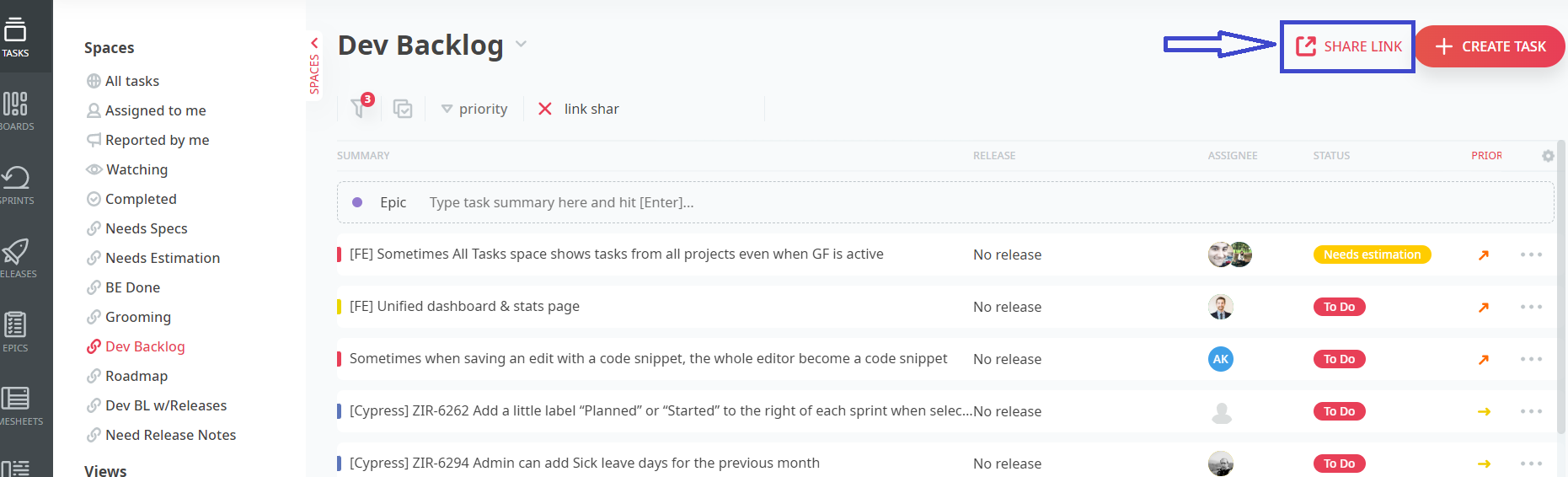
Under Project Settings -> Shared Links you can see Links. As an owner, you can give permission on observe: details, description and comments
You can also manage shared links that you have created under your profile page -> Share Links.
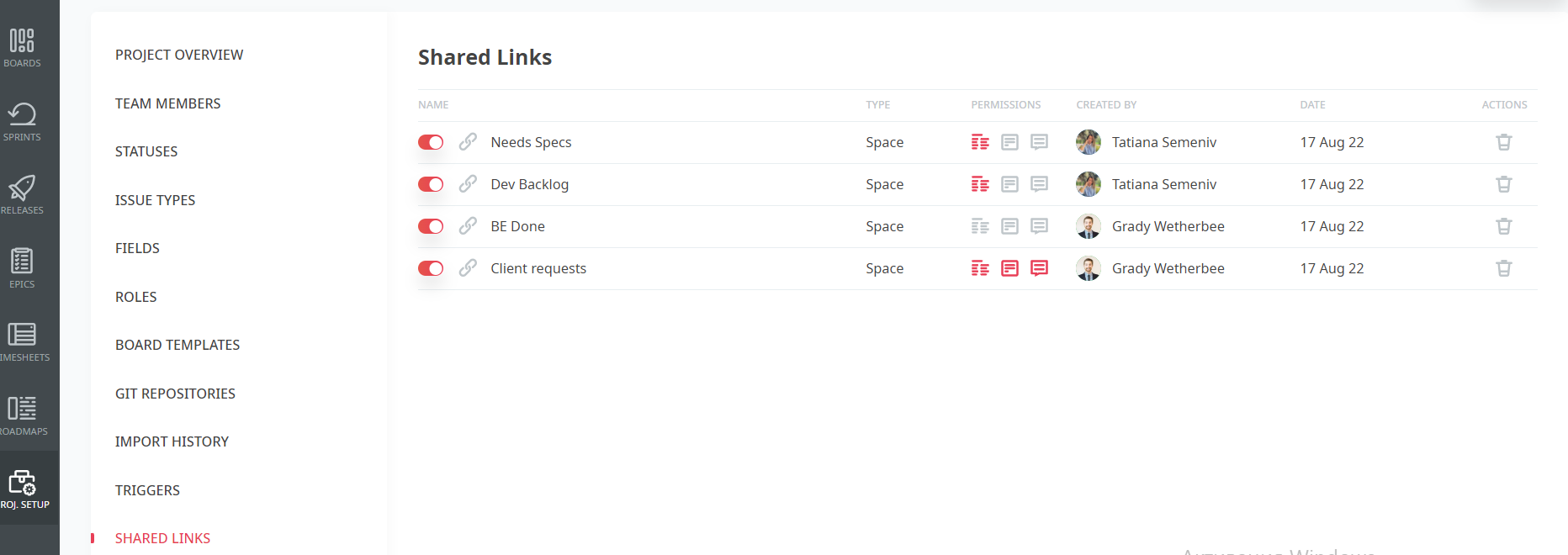
Plan time off
Three type of PTO are available here Timesheets -> context menu (…)
– Vacation (PTO)
– Sick leave
– Unpaid leave
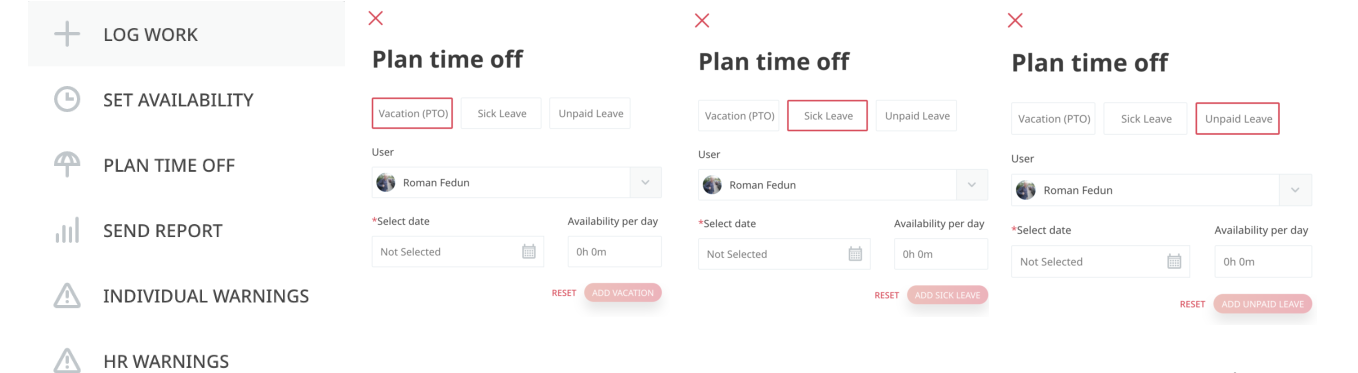
Git integration
Adding an Oauth App to Z-Stream
The first step to enable Git integration with Z-Stream is to add an Oauth App. They can be added only by admin users in Admin-> OAuth Apps. Creating an OAuth app here connects Z-Stream to your Github or Gitlab account so Z-Stream can associate commits, branches, and pull/merge requests with tasks.
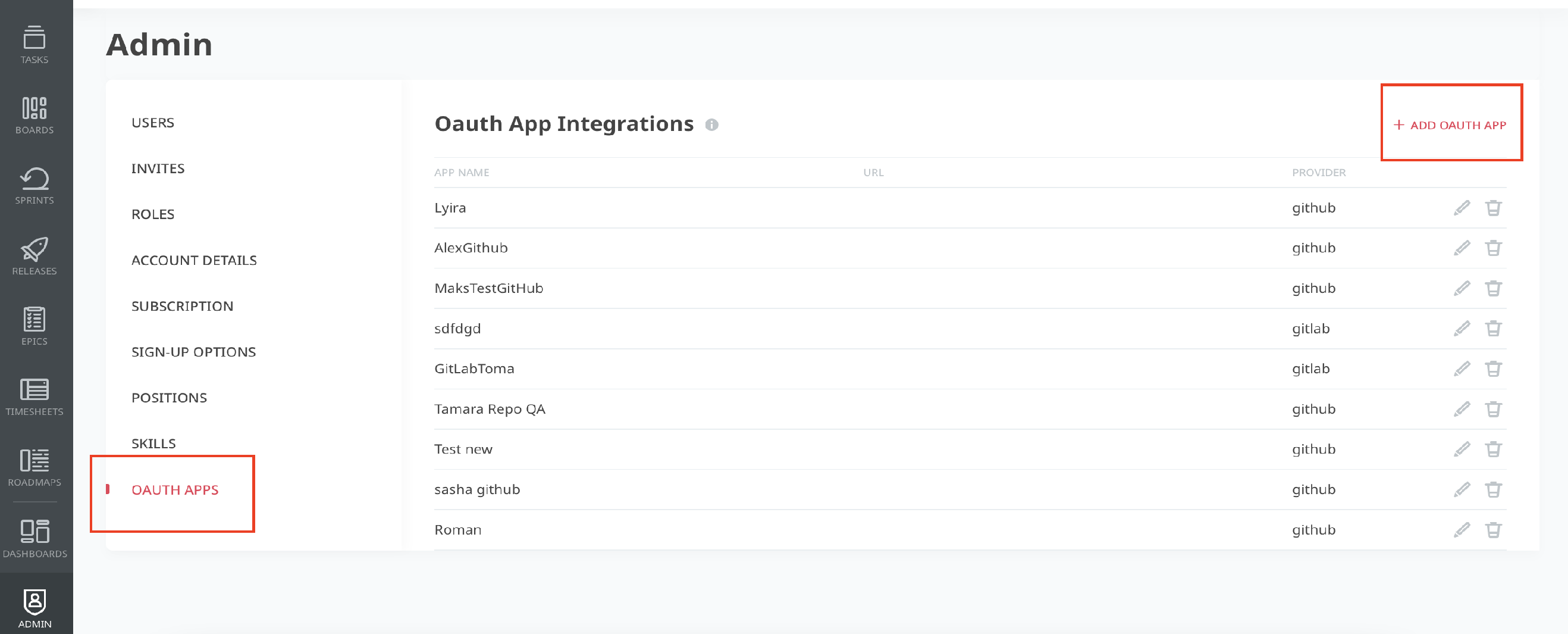
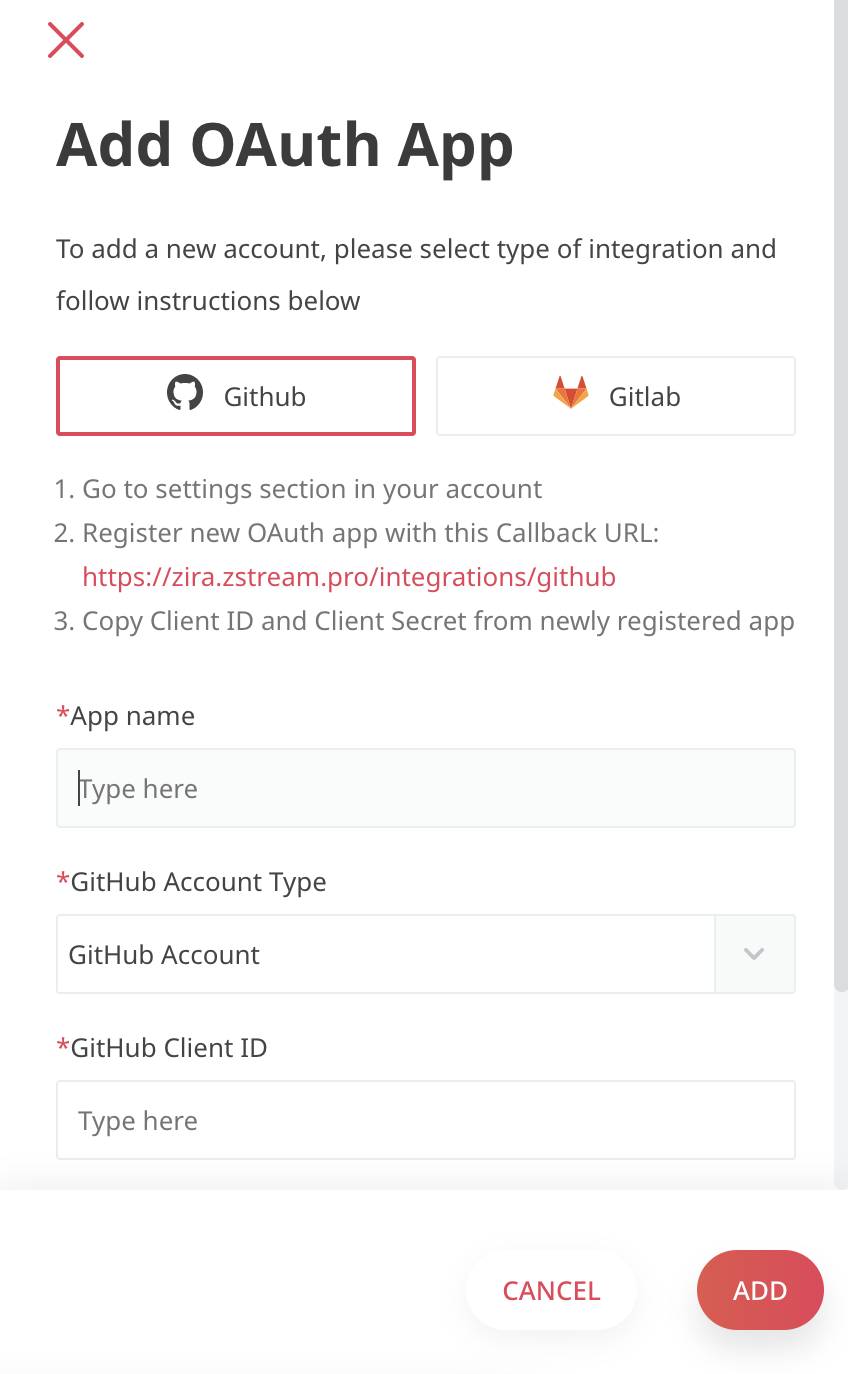
Next, each developer needs to add their Github or Gitlab account to their user profile in Z-Stream under Profile -> Github & Gitlab. Click Add Account in the top-right and select the OAuth app for the Github or Gitlab instance that the account belongs to.
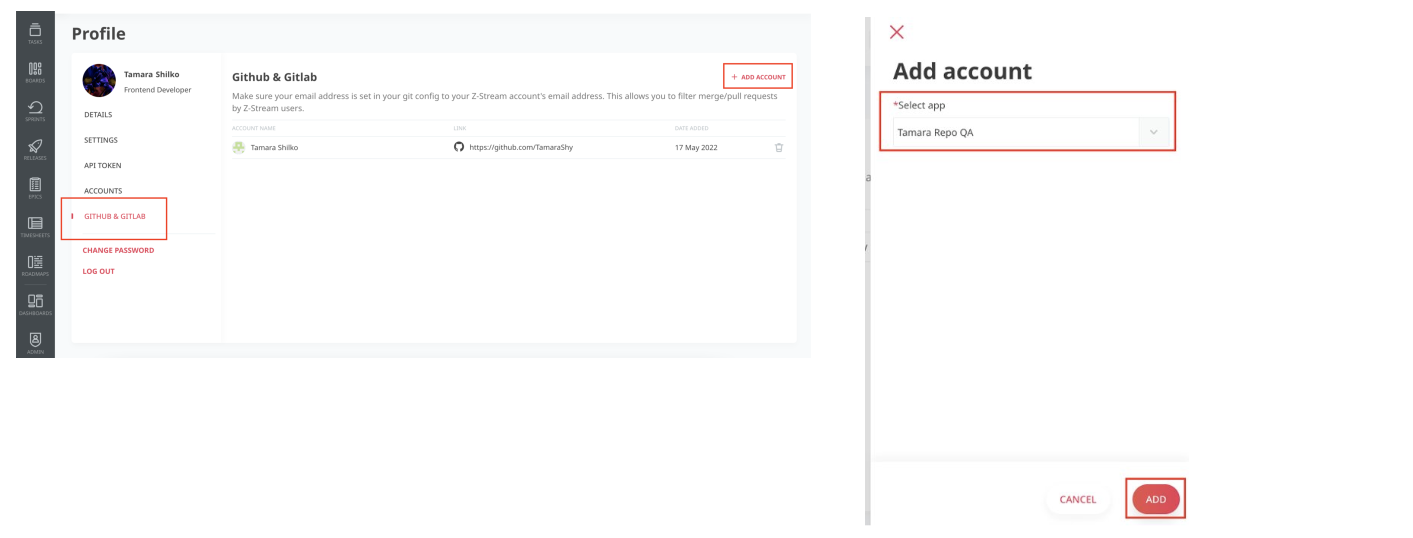
Add repositories to projects
The last step in setting up git integration is associating one or more repositories with your project in Z-Stream. Go to Project Setup -> Git Repositories to associate repositories with your project.
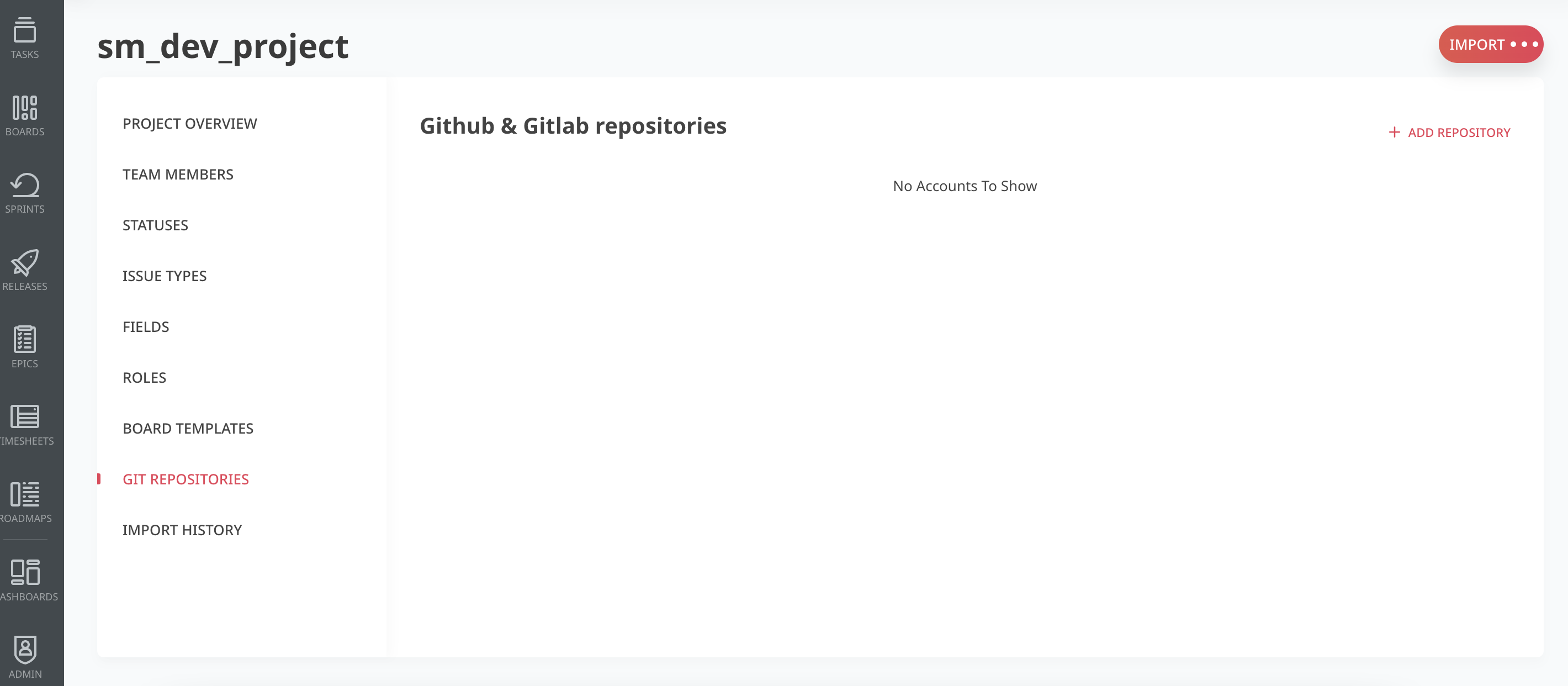
Now when you create a branch or commit that includes a Z-Stream task key (eg. KEY-123) from a task in that project in the name of the branch or commit, it will show up on the task page on the development block.
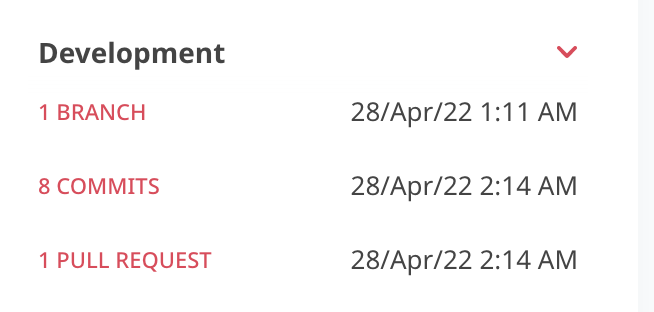
You can also use the Pull/Merge Requests dashboard to filter pull requests by Z-Stream task fields. Eg. you can filter pull requests by the status, release, or sprint of the task related to that PR.
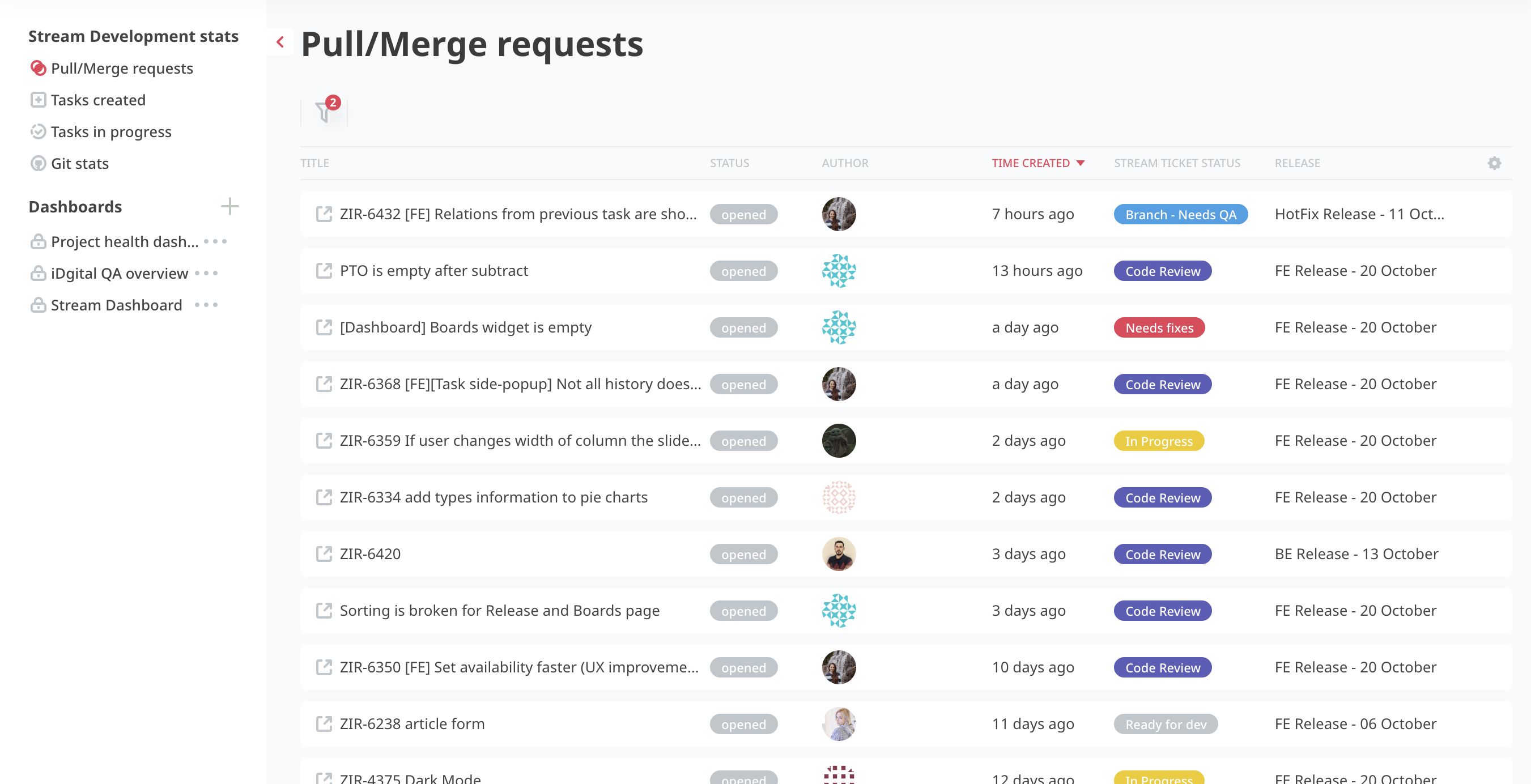
Timeline view
In the tasks tab you can select “Timeline” under “Views”. You’ll likely want to sort by Date Range, ascending. Then you can save that view as a saved space by clicking the save icon on “Unsaved space” in the spaces list.
If you want to “zoom out” you can select “Date Range: Quarters” in the spaces list just below the “Views” selector. You can also bucket timeline views by assignee, release, etc.
The timeline view uses the Date Range field on tasks. If that’s not set, it falls back to using the task’s created and resolved dates to show them on the timeline.
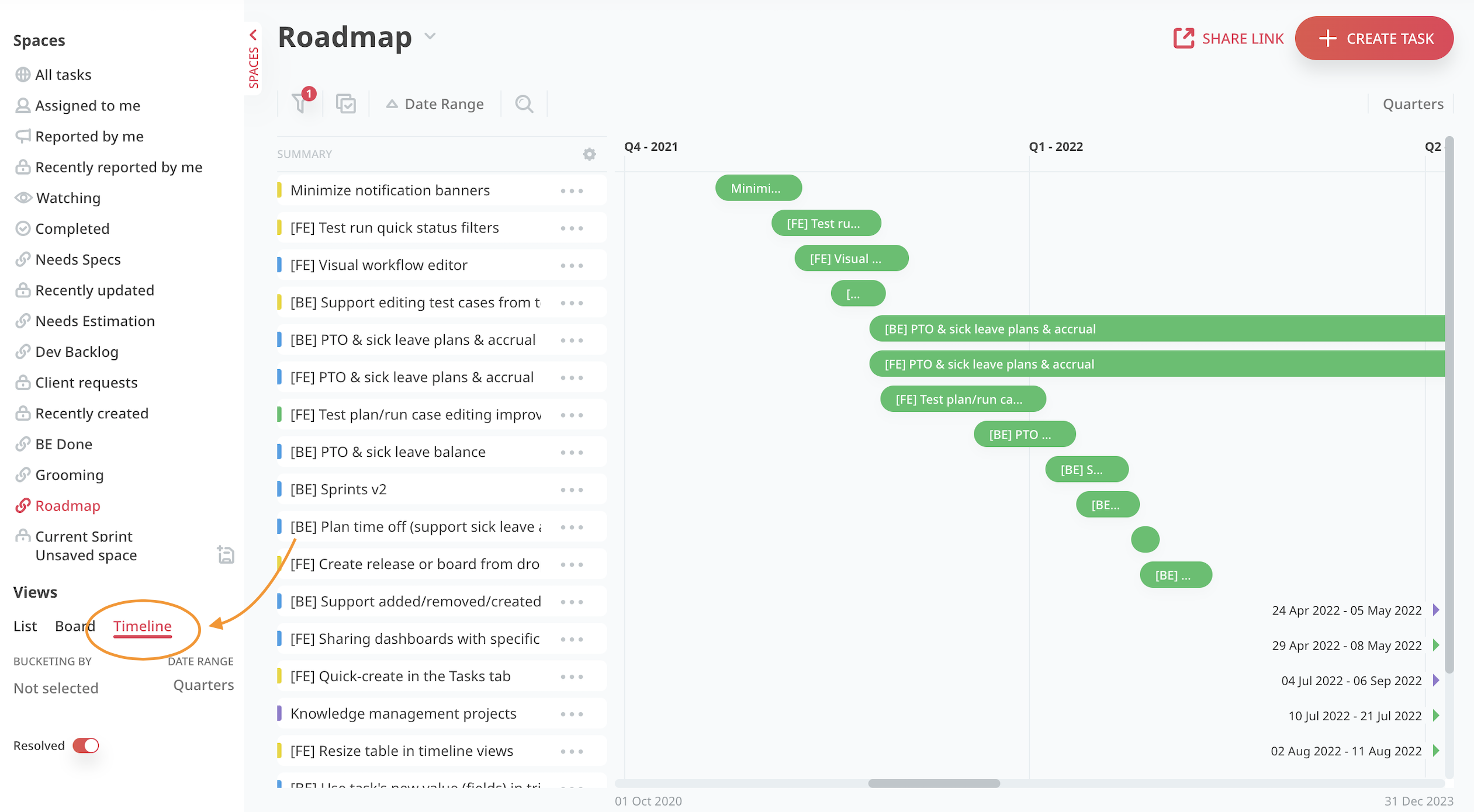
You can also drag to expand the task table to see and/or edit more fields at once.
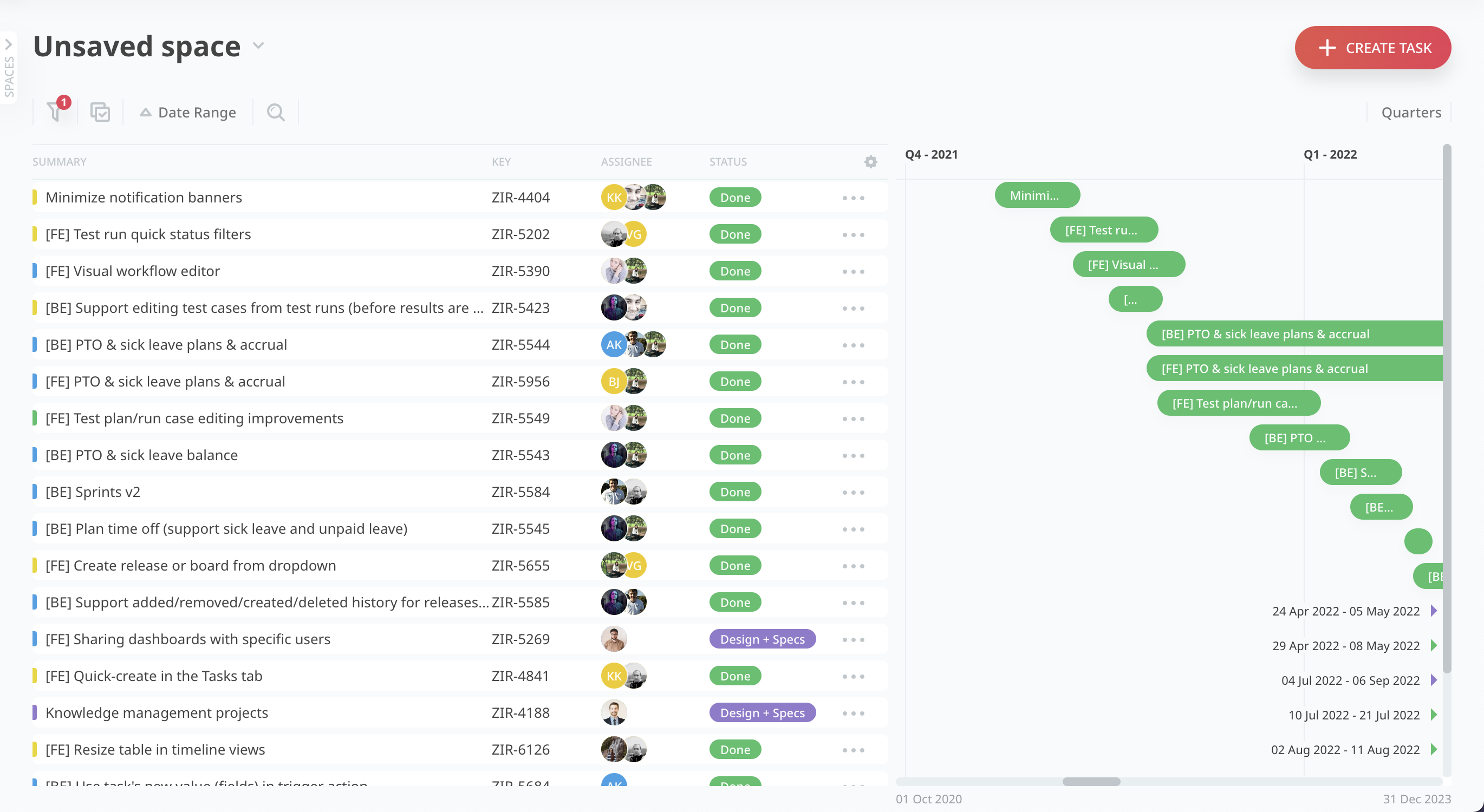
What else?
- Allow rank sort when column sort is already applied
- Support selecting multiple people in person custom fields
- Bulk log time
- Timesheet CSV report
- Add more shade of colors in color picker
- Various bug fixes